 This past weekend over 150,000 Internet users woke up to find their
Gmail inboxes, contacts and chat conversations gone. The issue,
according to Google, was caused by a storage software update that
introduced an unexpected bug. But while the company has since begun restoring data
from tape backups and will likely offer some form of compensation where
applicable, the incident served as a reminder that no matter how
reliable some cloud-based services are, they are certainly not
infallible, and thus it might be prudent to have your own backup ready
just in case things go amiss.
This past weekend over 150,000 Internet users woke up to find their
Gmail inboxes, contacts and chat conversations gone. The issue,
according to Google, was caused by a storage software update that
introduced an unexpected bug. But while the company has since begun restoring data
from tape backups and will likely offer some form of compensation where
applicable, the incident served as a reminder that no matter how
reliable some cloud-based services are, they are certainly not
infallible, and thus it might be prudent to have your own backup ready
just in case things go amiss.
There are numerous ways to backup your Gmail data and deciding which way to go will largely depend on the level of effort you want to put into it. You could simply setup Gmail to forward all your mails to another email account and call it a day, for instance. But there are also a handful of other options that offer a bit more flexibility and convenience.
Below, we've listed a few of them, so you can choose whichever best suits your needs.
Use a standalone backup program
Gmail Backup is a simple and easy-to-setup free alternative that does exactly what its name says. Upon installation, just type in your credentials and it will begin downloading all your e-mails, backing them up securely, and allowing you to restore them to your account should the unthinkable happen. The program is free and Windows-only. Their website seems to be down due to the increased load in the past few days.
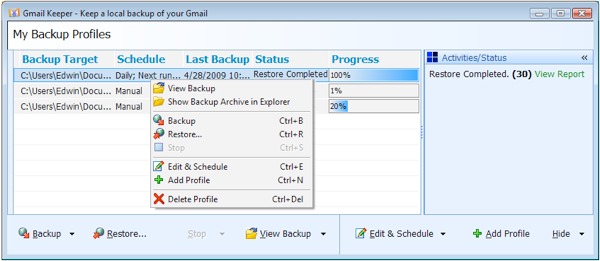
Third-party Web service
Backupify is a handy tool that automatically performs scheduled backups for a number of popular online services including Google Apps, Facebook, Twitter and others. You won't have to put too much effort into the whole backup process -- just supply the login credentials of the sites you want backed up and Backupify takes care of the rest. Be aware though that you're essentially moving your info from one cloud to another.
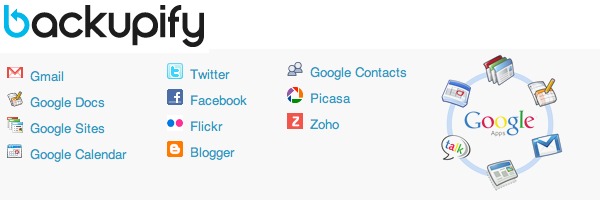
Use a desktop mail client
This is probably the most common approach and should take just a few minutes to set up. Gmail offers access to all your mail through desktop clients such as Apple Mail, Microsoft Outlook, Mozilla Thunderbird, and many others. The latter is free and available on all major operating systems, so if you're doing this for the first time and especially if you're only planning to use it for backups rather than as your primary client, then Thunderbird might be the way to go.
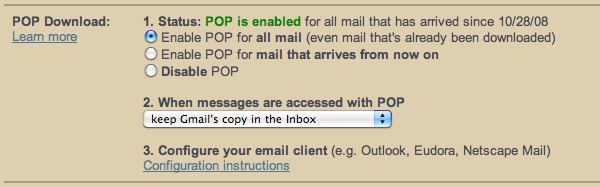
You'll then need to setup your desktop mail client to retrieve your emails. Google offers step-by-step instructions for a number of clients and Thunderbird's automatic configuration is usually spot on getting your settings right with just your username and password -- but make sure to use POP instead of IMAP for one-way message transfers.
Messages will be downloaded automatically each time you launch Thunderbird and stored into your profile folder -- which you can back up standalone as well for some added security. It's pretty straightforward, but for those who prefer to use the web-based Gmail interface, remembering to run Thunderbird or whatever desktop email client every once in a while might be more work than they're willing to deal with.



.jpg)

Post a Comment